サイトに接続して初めてチャットをしようとした時に、カメラ、マイクなどが使用できないことがあります。そんな時は下記のことを確認してみてください。
(使用しているブラウザによってブラウザの設定も必要になる場合があります。)
※サイトによってはカメラ、マイクテストの機能が付いている場合はそちらから設定や確認ができる場合があります。カメラ、マイクの使用を許可してください。
Macの場合
Mac 側の許可設定
- 画面上部左にあるアップルマークから『システム環境設定』を開く。
- 『セキュリティーとプライバシー』を開く。
- 『プライバシー』タブを選ぶ。
- 変更するには、『左下のカギ』をクリックします。※Macを起動する際に求められるパスワードまたはTouch IDで解除
- 『カメラ』と『マイク』を選択し、チェックボックスにチェックが入っていれば問題ありません。
Google Chrome 使用時の許可設定
- 画面上部左にあるChromeから『環境設定』を開く
- 『プライバシーとセキュリティ』タブを選ぶ。
- 『サイトの設定』を開く。
- 『カメラ』、『マイク』それぞれを開き、使用を要求できるようにするを選ぶ。
Winの場合
Win 側の許可設定
- 左下のWindowsキーのうえに置いて右クリックをして『設定』を選択し、『Windowsの設定』を開く。
- 『プライバシー』を開く。
- 『カメラ』を選んで下記の3箇所が『ON』にするか、『ON』になってることを確認する。
- このデバイスのカメラへのアクセスを許可する
- アプリがカメラにアクセスできるようにする
- デスクトップアプリがカメラにアクセスできるようにする
- 『マイク』を選んで下記の3箇所が『ON』にするか、『ON』になってることを確認する。
- このデバイスでのマイクへのアクセスを許可する
- アプリがマイクにアクセスできるようにする
- デスクトップアプリがマイクにアクセスできるようにする
Google Chrome 使用時の許可設定
下記リンクに詳しい説明が出ています。
Google Chromeヘルプ カメラとマイクを使用する
iPhone、iPad の場合
Safariでカメラとマイクを許可する設定
カメラとマイクの設定は、全てのWEBサイトに対しての設定とサイト単位で設定を行う事ができます。
<全てのWEBサイトに対する設定>
- 設定を開きます。
- 『Safari』をタップします。
- 下の方にある「WEBサイトの設定」の項目にある『カメラ』または『マイク』をタップします。
- 「許可」「確認」「拒否」から選択して設定できます。
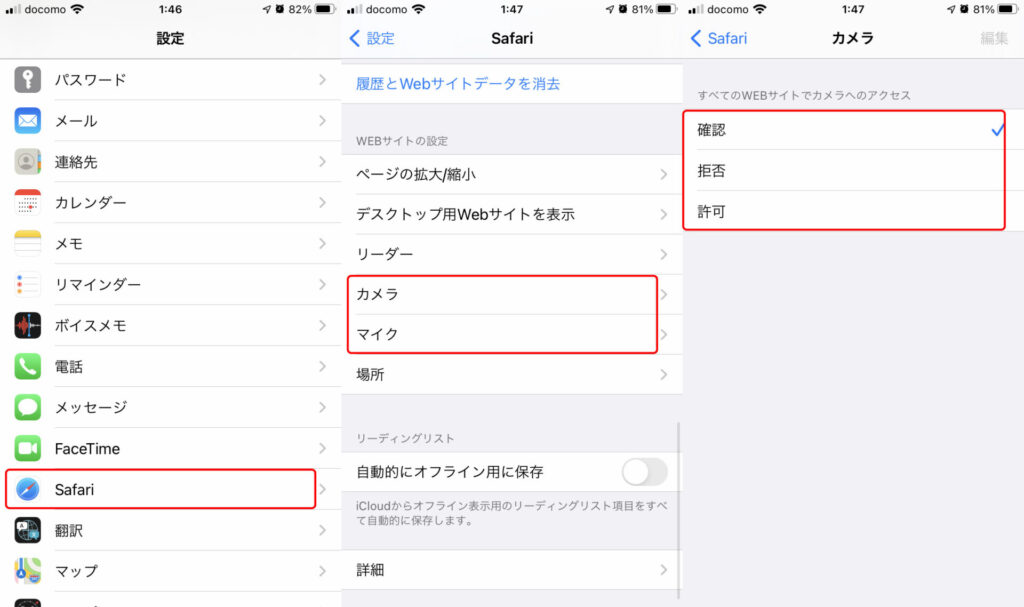
<サイト単位で設定する>
- 設定したいWEBサイトを開きます。
- URLの左側にある『AA』または『ああ』をタップします。
- 『WEBサイトの設定』⇒『カメラ』、『マイク』をタップして設定できます。
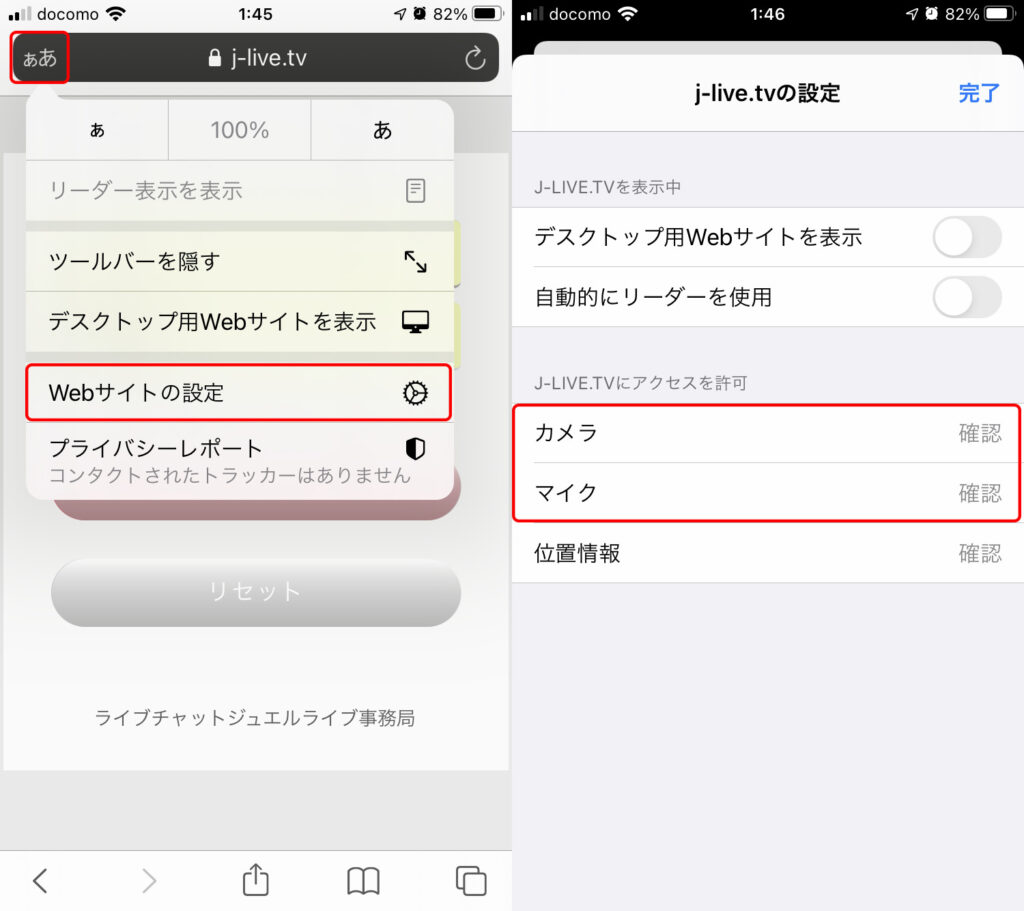
カメラとマイクを許可したのに利用できない場合
Safariの再読み込みをしてもカメラ、マイクが使えない場合は、iPhoneの再起動で改善する場合があります。
Android スマホ、タブレットの場合
Androidの場合、機種やアプリによって設定が違うようなので、ユーザーでない私には説明できません。
Chrome使用時については下記リンクを参考にしてください。「Android カメラ マイク設定」などで検索してみてください。
Google Chromeヘルプ カメラとマイクを使用する



